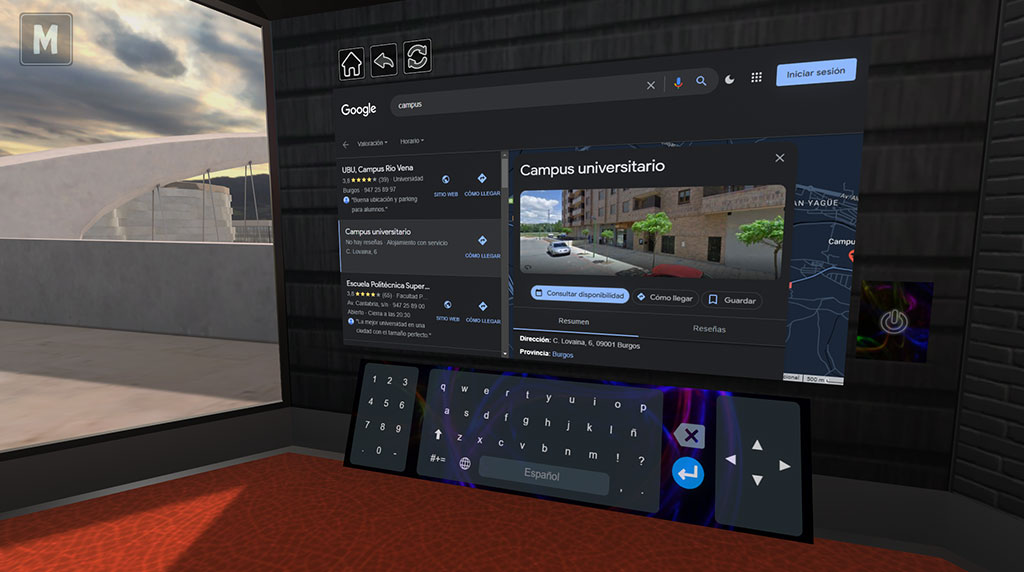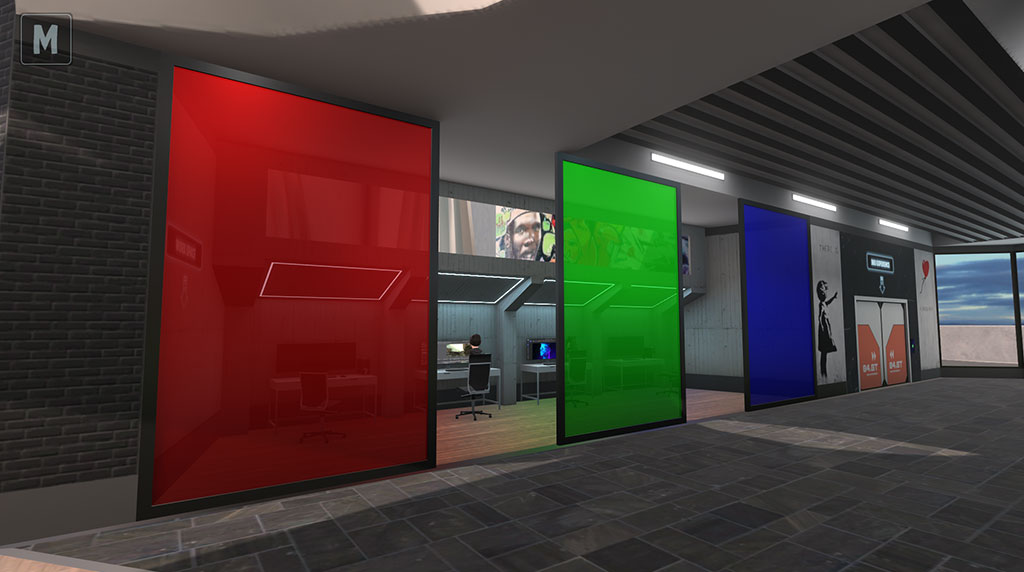Para instalar sus Meta Quest 2 en Windows tendrá primeramente que descargar el software de configuración y después conectar el visor a su ordenador mediante cable (MQ Link) o WiFi (Air Link).
Siga las instrucciones de la web oficial de Meta:
En el siguiente enlace se describen dichos requisitos:
- Modo 3D: El usuario puede utilizar la aplicación sin ningún dispositivo especial.
- Modo VR: El usuario utilizará el visor Meta Quest 2 para interactuar en el entorno.
El usuario podrá desplazarse por el entorno mediante el teclado (flechas de dirección para desplazarse) y el ratón (moviéndolo para girar el punto de vista). Para poder interactuar con los diferentes elementos de acción del entorno, se pulsará la barra espaciadora del teclado para cambiar la función del puntero del ratón. El ratón queda libre para hacer click sobre los botones y el punto de vista se para. Para volver a la función anterior se pulsa la barra espaciadora de nuevo.
Pulsando sobre el botón "M" situado en la parte superior izquierda de la pantalla se puede acceder al menú.

El usuario podrá visualizar el entorno mediante el visor VR e interactuar con los objetos mediante los controladores manuales. Para moverse se utilizarán los "thumbsticks" de los controladores. El derecho sirve para desplazarse y el izquierdo para girar.
Las manos virtuales están provistas de pulseras. En la pulsera derecha se pueden accionar 2 botones que sirven para cambiar la forma de desplazamiento: continua y teletransporte.
En el modo continuo, tanto el desplazamiento como la rotación es continua con una velocidad fija. Este modo puede marear a ciertas personas.

En el modo de teletransporte el desplazamiento se produce a saltos. Con el "thumbstick" derecho se señala el lugar donde se quiere ir y el avatar se desplaza instantáneamente a ese punto. La rotación, así mismo, se realiza de forma discreta cada 30 grados.
Además es posible interactuar con el entorno utilizando los diferentes mandos de los controladores. Con el “Grip” se pueden coger cosas y con el “Trigger” se puede apuntar con un rayo para pulsar botones de acción.
En la pulsera izquierda se pueden accionar otros 2 botones, uno para acceder al menú y el otro para activar o desactivar la grabadora del chat de voz.

- Show Point: Captura de escritorio.
- Videodrome: Visualización de videos.
- InterZone: Acceso a Internet.
- 360 Experience: Visualización videos 360.
- Chroma Room: Manipulación cámara de video.
La función de captura de escritorio consiste en trasladar las imágenes representadas en el escritorio de Windows a una pantalla dentro del entorno. Para ello hay que acercarse al Show Point y pulsar sobre el botón de encendido/apagado.
Para aligerar la sincronización de datos de la función multijugador, solo se podrá “encender” una zona al mismo tiempo.
Por el mismo motivo se recomienda no reproducir videos en el escritorio, la función está diseñada para sincronizar las acciones de un usuario en su PC y visualizar pantallas con una baja tasa de actualización.

Se podrán visualizar un total de 4 videos relacionados con el mundo de los campus universitarios y lo audiovisual. Al comenzar la reproducción de un video aparecerán los botones de control (play, pause, stop)

Se podrá acceder y navegar por Internet. Al comenzar aparecerán los botones básicos de navegación (home, back, refresh). Además existe un teclado virtual para realizar búsquedas, rellenar formularios, etc…
En el modo VR se puede realizar la función de scroll usando los botones “A” y “B” del controlador derecho.
Para habilitar el sonido en modo VR hay que seleccionar Oculus como salida de audio en la configuración de sonido de Windows.
En este caso también se recomienda no acceder a webs de reproducción de video por los mismos motivos expuestos anteriormente.

Se trata de una sala a parte donde solo puede acceder un usuario a la vez, se trata de una experiencia individual. Para acceder a la sala se pueden abrir y cerrar unas puertas mecánicas pulsando sobre un botón de acción situado en un lateral.
Dentro de la sala se podrán visualizar 3 experiencias diferentes.
Para salir de la visualización 360 se podrá pulsar la tecla “Esc” en el modo 3D o el botón “Grip” de cualquiera de los 2 controladores en el modo VR.

Se trata de una sala que representa un “chroma room”, muy utilizado en el mundo audiovisual. Dentro de la sala se encuentran 2 cámaras de video que el usuario puede coger, desplazarse por el entorno y visualizarlo en los visores de la cámara.
Se trata de una prueba de concepto, la grabación y exportación real de video se implementará en una futura versión de la aplicación.


| El apoyo de la Comisión Europea a la elaboración de esta publicación no constituye una aprobación de su contenido, que refleja únicamente las opiniones de los autores. La Agencia Nacional y la Comisión no se hacen responsables del uso que pueda hacerse de la información contenida en ella. | |
 | |